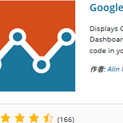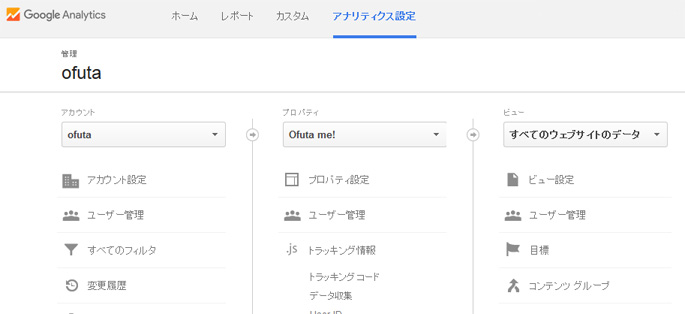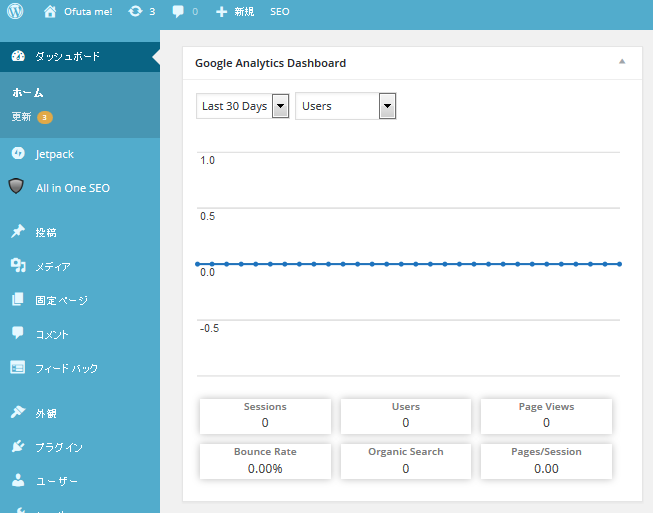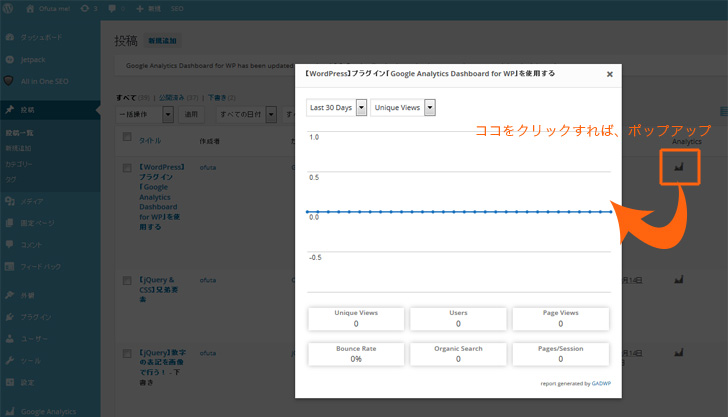プラグイン Google Analytics Dashboard for WP 導入時のメモ。
このプラグインさえ導入すれば、トラッキングコードをテンプレートに書きこむ手間が省けるうえに、記事毎のトラッキングをWordPress管理画面で確認出来ます。
まずは、Google Analyticsに登録して、トラッキングコードが取得できるように、事前準備をしておきます。
こちらの記事が分かりやすくておすすめです。
「へいっ!Googleアナリティクス導入時の初期設定を一緒にやってみないかい?」
ただし、「5. 業種、タイムゾーンを設定」までで、WordPressプラグインの取得に移りましょう。
トラッキングコードを取得するのはプラグインがやってくれます。
では、Google Analytics Dashboard for WPをWordPressに導入しましょう。
一番簡単な方法は、ブラウザを二つ並べて、
一つは、プラグインを導入したいサイトのWordPress管理画面。
もう一つは、以下の動画にして、
言葉が分からなくてもいいので、動画と同じ流れで設定していけば、簡単に設定できます。
たまに、動画の一時停止とかしながら動画と同じ動きをしていくだけです。
設定が完了したら、実際に動くかどうかを確認します。
先程の「へいっ!Googleアナリティクス導入時の初期設定を一緒にやってみないかい?」の「10. リアルタイムで計測できているかを確認」のやり方で確認するのが良いでしょう。
WordPress管理画面でも確認できるようになっています。以下の様な感じ